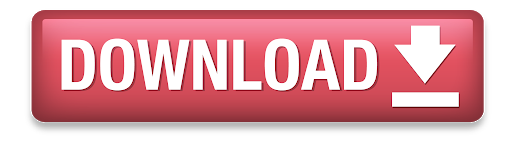
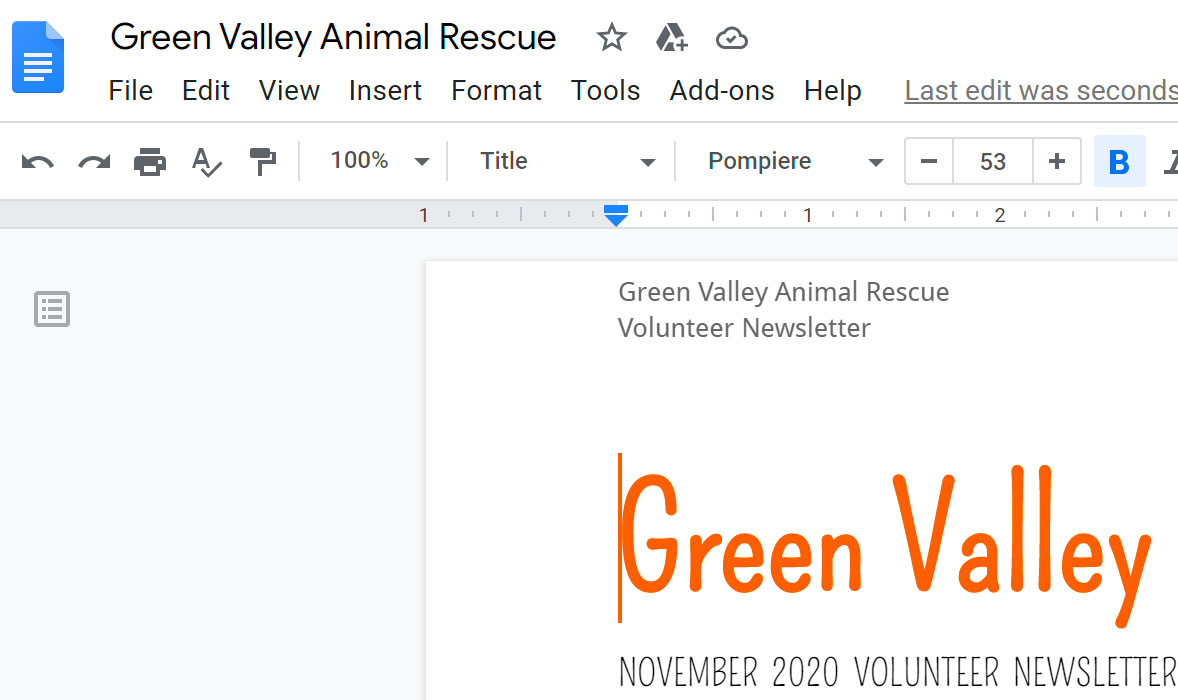
I have included that at the end part of this tutorial. I am sure it will be enough for you to understand how to add labels to data points in the Scatter Chart.Īfter learning this, you can go to my real-life example to Google Sheets popular Scatter Charts. But I have managed to prepare some realistic data for you.įirst I am attempting with demo data which is not realistic. One of the roadblocks for me to create a sample Scatter chart with labels was the lack of suitable data. Unlike some other charts like the Timeline, when it comes to Scatter, Google Sheets offers enough customization options. To make your Google Docs (as well as Sheets and Slides) available to you offline, go to the main menu of Google Drive, select the settings icon in the upper-right corner, and under the General tab. How to Add Labels to Data Points in Scatter Chart in Google Sheets – Annotated Scatter Chart
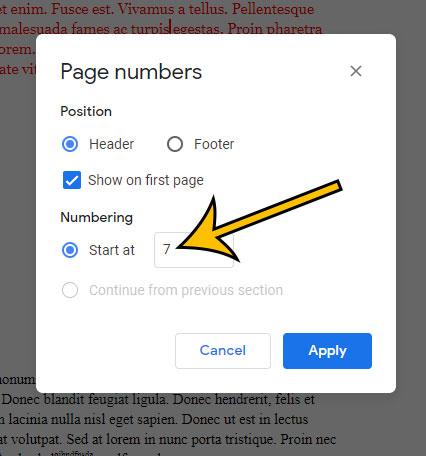
Good! Now let us see how to annotate data points in the Scatter chart. Here I am more concentrating on the Data Point Labels in Scatter Graph though I have included how to plot Scatter in a limited way. The above tutorial has all the necessary info related to Scatter Plot. Related: How to plot the Scatter chart in Google Sheets. If you want to know how to plot a Scatter chart, then first see my related tutorial below. You can annotate data points in the Scatter chart in Google Sheets.
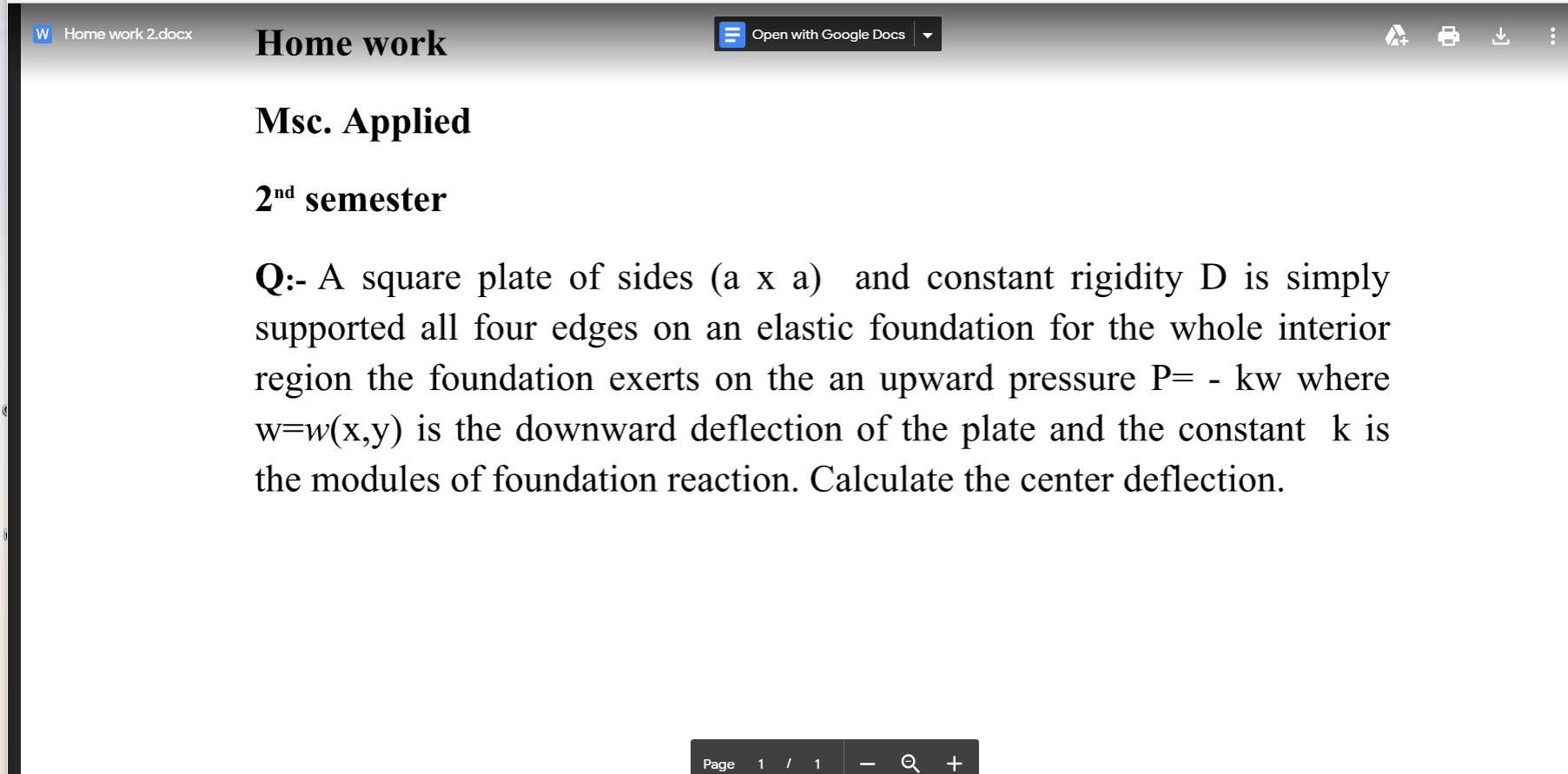 Portrait: This is the default orientation setting where the document is taller than wide or has a vertical layout. Place your cursor after the <>, and then type of x, where x equals the total number of slides in your presentation.
Portrait: This is the default orientation setting where the document is taller than wide or has a vertical layout. Place your cursor after the <>, and then type of x, where x equals the total number of slides in your presentation. Choose the Orientation option and set an orientation type. Can’t you find the way to add labels to data points in the scatter chart in Google Sheets? I have the answer. Open a Google Docs file and click the edit button, symbolized by a pen icon at the bottom right corner of your screen.
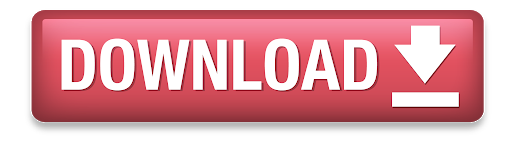

 0 kommentar(er)
0 kommentar(er)
